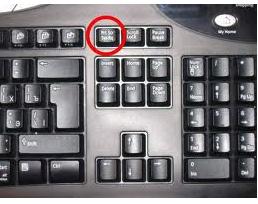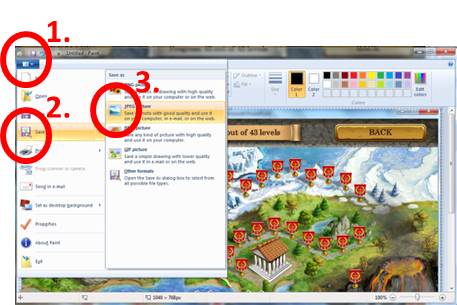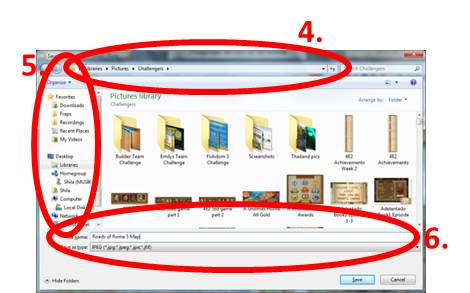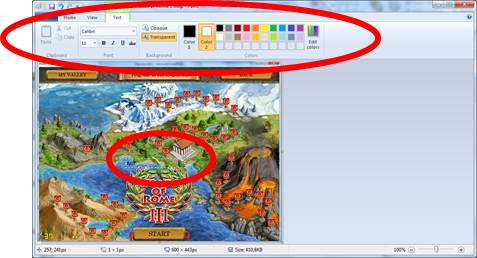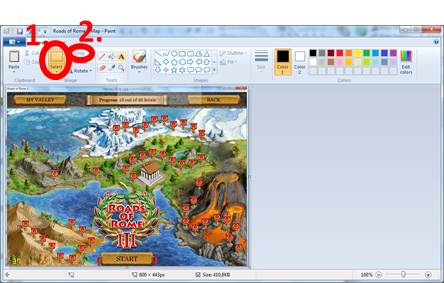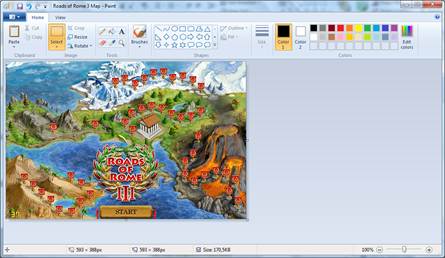To see Mif's quite wonderful tutorial on using Paint with Windows 7, please see post #3 HERE.
This is really easy, and can be done at any time when you're on the computer -- online, during a game, whenever.
~~~~~~~~~~~~~~~~~~~~~~~~~
Take a screenshot by tapping on the PrtScn (Print Screen) button. That copies what's on the screen to the clipboard.
Next I open my art program (I use PhotoImpact,) start a new project, and paste (ctrl+v) the image.
- If you are using Paint, you don't even have to start a project, just click on the Paste button at the top left of the program.
Whee~ A screenshot!
~~~~~~~~~~~~~~~~~~~~~~~~~
But wait... what if all that you see is a bunch of black?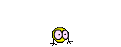
It's a bit of a pain, and something I've only experienced with Windows 7, but you'll have to go back into your game, switch to Windowed mode (uncheck the Full Screen option,) and take the screenshot again.
Now it should work beautifully... except that you don't see just the image you wanted to capture, but EVERYTHING that was on your screen (ie. wallpaper, desktop icons, etc.) Now what?
Now we have to crop the image so that only what you want in your screen is showing. To do so in Paint, click on the Crop button (top left, again,) then choose the area you want to keep. Click on the image at one corner, hold down the button and drag the mouse until the entire area you want saved is in a square, then release the button. If you didn't get it exactly right, just try again.
When you're satisfied, click on the Crop button again. Voilà, everything you didn't want there is now gone.
You can resize it by using the Resize button (underneath the Crop button.)
~~~~~~~~~~~~~~~~~~~~~~~~~
Don't forget to SAVE your image!
This is really easy, and can be done at any time when you're on the computer -- online, during a game, whenever.
~~~~~~~~~~~~~~~~~~~~~~~~~
Take a screenshot by tapping on the PrtScn (Print Screen) button. That copies what's on the screen to the clipboard.
Next I open my art program (I use PhotoImpact,) start a new project, and paste (ctrl+v) the image.
- If you are using Paint, you don't even have to start a project, just click on the Paste button at the top left of the program.
Whee~ A screenshot!

~~~~~~~~~~~~~~~~~~~~~~~~~
But wait... what if all that you see is a bunch of black?
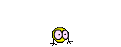
It's a bit of a pain, and something I've only experienced with Windows 7, but you'll have to go back into your game, switch to Windowed mode (uncheck the Full Screen option,) and take the screenshot again.
Now it should work beautifully... except that you don't see just the image you wanted to capture, but EVERYTHING that was on your screen (ie. wallpaper, desktop icons, etc.) Now what?

Now we have to crop the image so that only what you want in your screen is showing. To do so in Paint, click on the Crop button (top left, again,) then choose the area you want to keep. Click on the image at one corner, hold down the button and drag the mouse until the entire area you want saved is in a square, then release the button. If you didn't get it exactly right, just try again.
When you're satisfied, click on the Crop button again. Voilà, everything you didn't want there is now gone.
You can resize it by using the Resize button (underneath the Crop button.)
~~~~~~~~~~~~~~~~~~~~~~~~~
Don't forget to SAVE your image!
Last edited by genkicoll on Mon Sep 16, 2013 2:34 pm; edited 1 time in total